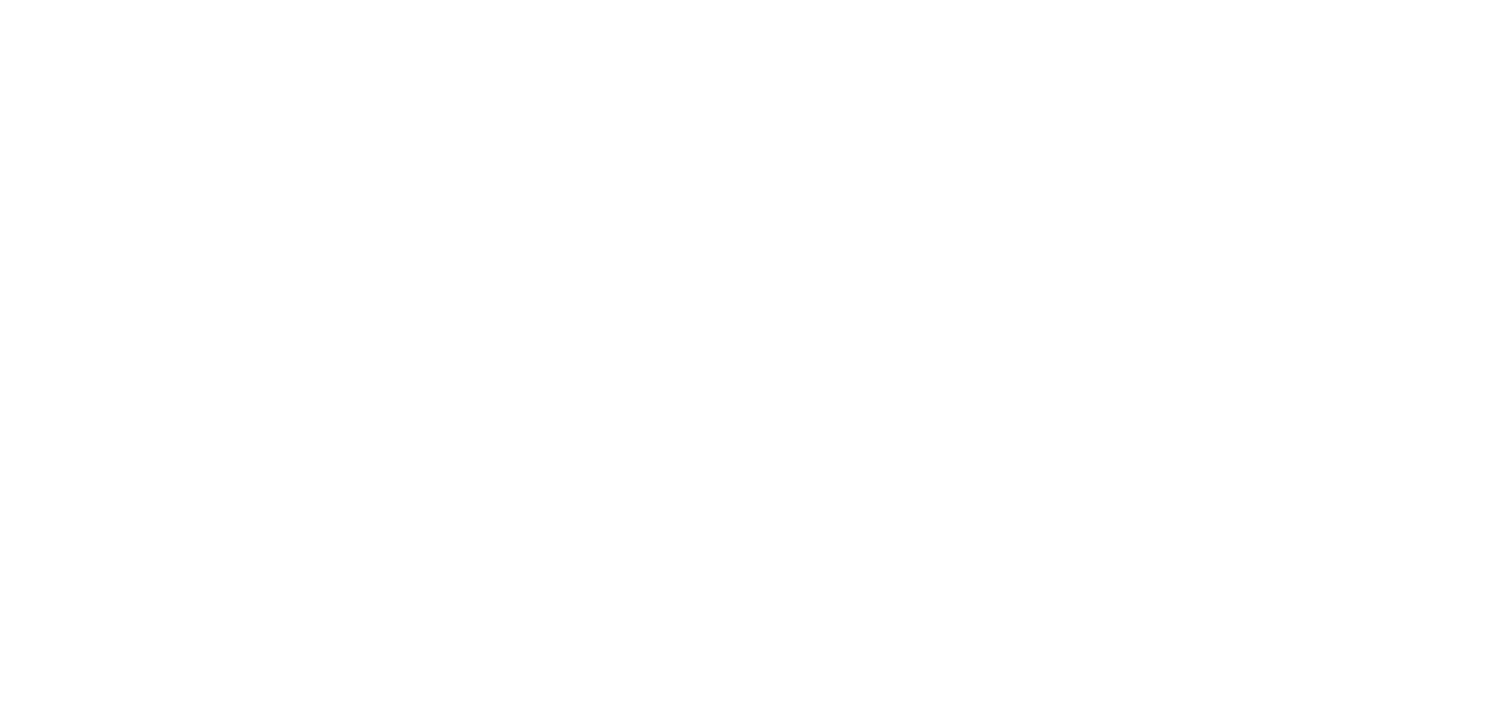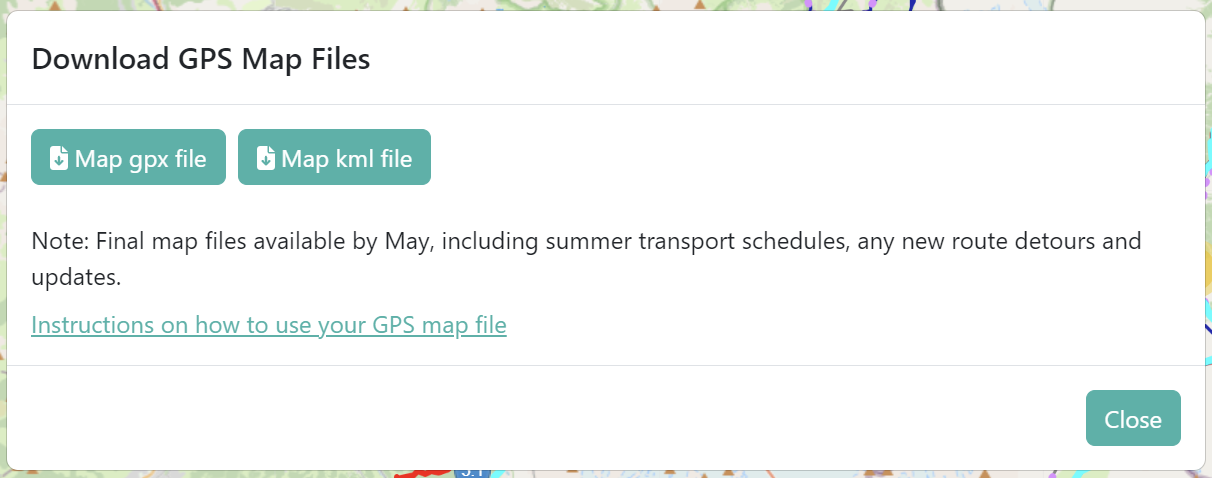Instructions on how to use your offline mobile map
Organic Maps is our GPS map navigation partner. Read our partnership announcement here
We provide every customer with their own KML or GPX format map file based on the personalised hiking itinerary they create using our app. These file can be loaded into any GPS navigation app/device that accepts these file types.
If you do not have a preferred GPS navigation app, we recommend loading the map file into Organic Maps, our GPS map navigation partner. Organic Maps is a free Android & iOS offline GPS navigation app for hikers that has no ads, a commitment to your privacy (no sign-up/tracking), and, is designed for low battery use. For more details on why we trust Organic Maps and our partnership, see our blog post here.
Please find step-by-step instructions below on how to load the file into Organic Maps and use the app.
If you load the map file into another navigation app, please be aware that we can’t offer instructions or troubleshoot issues, and, you may lose the track/market colours that have been coded to work with Organic Maps.
1. Download the Organic Maps app
The first step is to download the Organic Maps application from the Google Play App Store, FDroid, Huawei AppGallery stores, or Apple App Store for free.
For those with M1 Macs/MacBooks, you can also download Organic Maps if you want to view your map there as well.
2. Download your GPS map file
For Multi-day hikers - Via Planning APP
When you are on the map page of an itinerary, you’ll find this options bar at the bottom of the panel on the left hand side of the page;
Clicking on the ‘GPS Files’ button will open a window with options to download the KML or GPX file of your route
By the end of April, you’ll be able to download all of the trails and transport lines you haven’t selected as part of your route, as well as, the points of interest on the map (click on ‘More Map Layers’ in the map key to see what these are). By the end of May, we’ll load all of the 2024 transport schedules into the map too for you to download. We recommend planning to download a ‘final’ map file from the app in the week before you start your hike - just to ensure you have the latest trail and map data.
For BASECAMP Hikers - In Planning Portal
Upon purchase of a package, you’ll receive access to a planning portal which will contain your map file. Click on the “Download GPS Map File” button while on your mobile device.
You will be prompted to identify the app to open the file with. Select Organic Maps. If you choose another map program, it may load the file if .kml format is supported, however, you will likely lose the track/marker colours and we are unable to provide technical support as our focus has been on Organic Maps.
In some cases, usually when you already have Google Earth or another GPS map application installed as your default option on your mobile phone, the Organic Maps icon won’t show up as an option to select. If so, click on the ‘more’ button for Apple OS, or scroll up on Android OS to find and select Organic Maps.
Upon selecting Organic Maps, the application will open and you’ll see a notification that the bookmarks have been loaded successfully. If you receive a notification that the bookmark upload has failed, please get in touch with us to check your file.
For iPhones
The GPS Map file (.kml) will open as a text file.
Select the share icon in the top right-hand corner of the screen.
A row of apps should appear at the bottom of the screen to select from. Organic Maps icon should appear as an option in the below list
If not, scroll to the right to find it.
Once found, select the Organic Maps icon to share the file with it.
Please note: Organic Maps does not appear in the Apps list;
Find Organic Maps on your phone and open it without trying to load the file in. This can help your phone recognise that it now has this new app to that uses map files. If this doesn’t work, please get in touch with us
For Android Phones
When you select the .kml map file from your email, it will immediately try to open with your preferred map app.
If Organic Maps is listed as your preferred app, select either just once (to re-prompt you each time which app to use when opening a map file) or always (if you want Organic Maps to always be used to open your map files).
If another map app appears in this position, scroll down through your apps to find Organic Maps and select it.
Please note: Organic Maps does not appear in the Apps list;
Find Organic Maps on your phone and open it without trying to load the file in. This can help your phone recognise that it now has this new app to that uses map files. If this doesn’t work, please get in touch with us
Successfully loaded GPS File
The image on the right shows what you should see when you have successfully loaded the GPS file into the Organic Maps application.
Upload successful
If the bookmark load fails: Try downloading the map file again or reinstall the Organic Maps application. If this error still appears, please get in touch with us.
Upload failed
Find your trail on the map
The map will be focused on your current location. Pinch to zoom out, spread your fingers to zoom in, and scroll the map to find the location of the Alps, where you will see a collection of different coloured pins. These are your trail markers.
Tip: Zoom in to the Alps to find your trail markers.
3. Download underlying maps for offline use
The mobile trail map works offline, which is an essential feature as there are some areas in the Alps that don’t have mobile reception. For international travellers that won't have internet or cell service, your location will still be visible on the map as the GPS function on your smartphone does not require a cell signal to work. The GPS receiver in smartphones uses positioning satellites to identify your location which works in flight mode (when you are offline).
Search or scroll to find the trail markers. You will notice that there is no underlying map detail. As you scroll along and zoom in on the route, Organic Maps will ask you to download the corresponding maps, e.g. Haute-Savoie and Lake Geneva Region (see Figure 1). Depending on your trail, there will be 2-5 maps to download.
Important: You must download the corresponding maps so you can use the maps offline.
You will need internet to do this. There is no cell reception in some areas in the Alps so without the underlying map downloaded, you will not be able to see the trail. Once downloaded, you will see the underlying detail of the trail (see Fig. 2).
Figure 1: You will be prompted to download the underlying regional maps to see the detailed map.
Fig. 2. This is how it will look when the underlying map has been downloaded
Please note: If you become a regular Organic Maps user, it’s recommended you update the app and refresh the map download periodically (eg: once a quarter) to keep it current.
4. Review detailed tracks and trail markers
When a multi-day hiker creates a personalised itinerary, you’ll receive an email with an itinerary document and GPS map file that includes only the route of the plan. Once you confirm that your itinerary is final, and, all our map updates have been made for the hiking season (which mostly consist of the latest transport schedules for the season which are available at the beginning of June each year) you will receive an email with your final GPS map file which includes route along with all the key points of interest such as bathrooms, water re-fill points, transport locations/details and food locations.
Your Location and Itinerary Information on Map
Once you start the hike, your location will be marked on the map provided you have your smartphone location services (GPS) turned on. Remember that your smartphone GPS runs independently of your smartphone cellular signal, so provided you have downloaded the underlying maps for the entire route beforehand (Step 3 above), you can and should use the map offline to save battery.
COLOURED MARKERS
Map markers have been coloured differently so you can easily identify navigate on the trail and identify services you may need. The colours represent:
Red & Yellow: Your daily itinerary alternates between red and yellow tracks and place-markers, and links back directly to your personalised itinerary.
I.e Day 1 = Red, Day 2 = Yellow, Day 3 = Red ...Pink: Toilet / WC
Blue: Water refill point
Brown:
ATMs
Alternative routes that are more direct or for bad weather and/or conditions
Purple: Food / Restaurant
Green: Transport shortcut options along the trail with the current seasons timetable and prices for Trains, Gondolas, Buses
Orange:
These points identify identify campgrounds and where wild camping is permitted or recommended (for camping packages only)
Helpful information related to navigating or making decisions at the marked location
CALCULATING DISTANCE & ELEVATION BETWEEN TWO POINTS
Organic Maps allows you to calculate the distance between any two points on the map or your location and another point. This feature works very well over small to medium distances and is great to see how long until the next water re-fill point or you reach your accommodation.
However, there are two limitations of this Organic Maps feature to be aware of:
It shows the net elevation change rather than the total gain and loss for the section you are mapping. We suggest using the itinerary and information in the GPS markers to estimate how much more total gain and loss you have.
Over long distances, it may not pick your specific route when calculating how far it is between two points. Make sure not to follow where the Organic Maps algorithm wants to take you, as this may be a different trail than you have selected.
Calculating route to your accommodation within a village/town
If you would like to navigate to your accommodation within a village/town, you can select to “Route to” your accommodation. This will ensure you have the most direct route, rather than entering the village and then finding your accommodation was back along the route or in a different part of town that would add some extra distance. After a long day this is the last thing you want!
SWITCHING BETWEEN TRAil MAPs
If you have downloaded more than one trail map (ie: your draft itinerary maps), Organic Maps will display all of them overlayed on top of each other. This can make it difficult to see any changes you’ve made in the latest version. When we send you your final map version with all the updates for the season, we recommend that this is the only map displayed, along with any other map updates we send during the season for detours that may arise. To chose which maps to display;
Step 1: Click on the bookmarks icon (star) in the bottom navigation bar
Step 2: Deselect the maps you don’t want to display. In the second image below, you’ll see that the two maps that remain selected are the ‘final map’, as well as a map update provided in August
Step 1: Click on bookmarks icon
Step 2: Deselect old maps
DELETING AN OLD MAP VERSION
If you’d prefer to delete draft/old map files, first select the bookmark icon, which is the star in the bottom navigation. You can see an example of this in step 1 above.
Identify the map file you want to delete an select the 3 dot icon to the right of the name.
A pop-up will appear at the bottom of the screen with various options. Select ‘delete’ from the list to remove the file.
6. What to do if you have a problem?
While issues are rare, they can occur.
If you have an issue with your map file, send us an email at info@thehiking.club
Map issues include problems with loading the file or the information displayed in the app (ie: suspected problems with your route or places of interest displayed).
When you have an issue with the app, there are 3 things you can do;
Send us an email, and we’ll help determine whether it is a map file issue or app issue
Review the Organic Maps issues log to see if the problem you are experiencing has been raised. If not, you can log a new issue.
Use the “?” button in the app to report a bug
App issues include problems you have using the app, like it being unresponsive when you try to perform certain tasks.